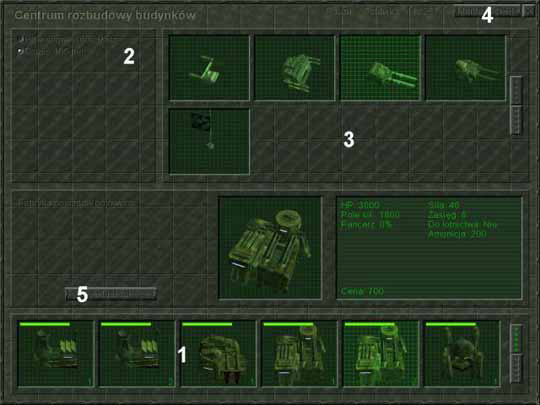Interfejs gry EARTH 21502.3 Sterowanie.2.3.1 Kontrola Jednostek:Aby zaznaczyć pojedynczą jednostkę należy umieścić na niej kursor i kliknąć lewy klawisz myszy. Jeżeli jednostka jest zaznaczona w oknie panelu głównego (zakładka "Zaznaczony") pojawia się ikona symbolizująca jednostkę. W celu szybkiego zaznaczenia grupy jednostek należy ustawić kursor myszy z boku grupy, nacisnąć lewy przycisk myszy i trzymając go wciśnięty przesuwać mysz. Na terenie pod kursorem zostanie rozciągnięte pole zaznaczenia. Po zwolnieniu przycisku myszy każda jednostka znajdująca się w tym polu zostanie zaznaczona. Wykonanie powyższej operacji z wciśniętym klawiszem Ctrl spowoduje dodanie podświetlonych jednostek do istniejącej grupy. Wykonanie powyższej operacji z wciśniętym klawiszem Alt spowoduje odznaczenie podświetlonych jednostek. Odznaczanie jednostek realizuje się poprzez kliknięcie prawym przyciskiem myszy na polu kamery głównej.
Wskazówki:
2.3.2 Kontrola Grup Jednostek:Tworzenie grup pozwala na szybki dostęp, podgląd i przemieszczanie wybranych grup jednostek. Aby utworzyć grupę należy zaznaczyć jednostki mające wchodzić w skład grupy, a następnie przypisać grupie numer - 0-9. Przypisywanie numeru odbywa się przy wciśniętym klawiszu Ctrl. Przykład: Przykład: Wskazówki Ponowne wciśnięcie klawisza z numerem grupy, ustawia kamerę nad wybraną grupą. Jednostki mogą zostać przypisane do wcześniej utworzonych bądź nowych grup, już w trakcie produkcji. W tym celu należy zaznaczyć dowolny budynek produkcyjny, w panelu produkcyjnym ustawić kursor nad ikoną jednostki, przytrzymać klawisz Ctrl, wcisnąć klawisz określający grupę (0-9). Przypisanie do grupy zostanie zasygnalizowane pojawieniem się tekstu: "Grupa: numer grupy". Odtąd każdorazowe kliknięcie na tej ikonie rozpocznie produkcję jednostki przypisanej do określonej grupy. - Funkcja ta jest wyjątkowo przydatna w grze sieciowej - 2.3.3 Wyszukiwanie jednostek:Do szybkiego wyszukiwania jednostek specjalnych służy zakładka "Jednostki" panelu głównego.
Wybranie któregokolwiek z elementów listy spowoduje wyświetlenie ikon symbolizujących, wszystkie pojazdy danego typu należące do gracza. Kliknięcie na ikonie prawym klawiszem, przenosi kamerę nad wybraną jednostkę, kliknięcie lewym klawiszem na ikonie zaznacza jednostkę. Jeżeli podczas gry po zaznaczeniu dowolnej jednostki wciśnięta zostanie kombinacja klawiszy Ctrl "+", to w oknie listy utworzona zostanie dodatkowa sekcja "Specjalne" - zawierająca wszystkie jednostki dodane do niej poprzez wciśnięcie wymienionej kombinacji. Aby usunąć jednostkę ze sekcji specjalne, należy ją zaznaczyć a następnie wcisnąć klawisze Ctrl "-". 2.3.4 Wydawanie rozkazów:Rozkazy można wydawać tylko zaznaczonym jednostkom. Rozkazy dzielą się na: Rozkazy natychmiastowe to te, które można wydać bezpośrednio klikając na mapie bez potrzeby wybierania ich z panelu. Rozkaz taki wydajemy poprzez umieszczenie kursora myszy na polu, którego dotyczy rozkaz i kliknięcie lewym przyciskiem myszy. Realizacja wydanego rozkazu zależy od zawartości pola, na którym nastąpiło kliknięcie. Rozkaz natychmiastowy możliwy do wykonania na danym polu symbolizowany jest przez ikonkę pojawiającą się na kursorze myszy. Podstawowym rozkazem natychmiastowym jest rozkaz marszu. Rozkazy zwykłe wymagają wybrania z panelu. Dzielą się na dwie grupy:
Rozkazy konfiguracji - Rozkazy te zmieniają zachowanie jednostki. Do ich wydania służą przyciski ze znakiem "*" poprzedzającym nazwę aktualnej konfiguracji jednostki (np. stan świateł, tryb strzelania, poruszania się, ucieczki, wyszukiwania celu itp.). Wywołanie tych rozkazów realizowane jest poprzez kliknięcie na przycisku konkretnego rozkazu konfiguracyjnego. Zmiana stanu jednostki uwidoczniona zostanie zmianą nazwy odpowiedniego przycisku. W przypadku zaznaczenia większej ilości jednostek których stany różnią się od siebie na przyciskach konfiguracji pojawi się znak "?". Kliknięcie na tym przycisku spowoduje ustalenie wspólnej konfiguracji dla wszystkich jednostek w grupie. Uwagi 2.3.5 Transport jednostek na terenie misji (tylko TMP):Poza możliwością transportu jednostek między poszczególnymi bazami istnieje również możliwość transportu jednostek w obrębie jednej mapy. Za transport odpowiedzialne są specjalne jednostki transportowe.
Każda z tych jednostek ma możliwość podczepienia jednostki naziemne dowolnego typu i szybkiego przeniesienia jej w dowolne miejsce na mapie. Aby podczepić pod transportowiec jednostkę, należy zaznaczyć transportowiec, a następnie lewym klawiszem wskazać jednostkę, która ma zostać podczepiona. Aby przemieścić transporter z podczepioną jednostką, należy skorzystać z rozkazu "Ruch", a następnie wskazać miejsce docelowe. Aby odczepić transportową jednostkę należy wydać rozkaz "Postaw" i wskazać miejsce (poprzez kliknięcie lewym klawiszem myszy) docelowe. Rozkaz "Puść" służy do natychmiastowego zwolnienia zaczepu, wiąże się to nieuchronnie ze zniszczeniem transportowanej jednostki (rozkaz wyjątkowo przydatny gdy transportowana jednostka wydaje się nie należeć do nas) . 2.3.6 Tworzenie mostów powietrznych (tylko TMP):W sytuacji kiedy chcemy przetransportować większą grupę jednostek, użyteczna staje się opcja tworzenia mostów powietrznych. Aby utworzyć most powietrzny należy danej jednostce transportowej określić punkty: startowy i docelowy (czyli początek i koniec mostu), w tym celu należy zaznaczyć jednostkę transportową, wcisnąć przycisk "Punkt startu" (w panelu jednostki) - określając tym samy początek mostu, następnie przyciskiem "Punkt końca" określić koniec mostu. Od tej chwili wszystkie jednostki znajdujące się w pobliżu "Punktu start", będą transportowane do "Punktu końca". Wskazówki
Transportowiec z zamontowanym "Zaczepem" służy do transportu kontenerów z kopalni do rafinerii (ED). 2.3.7 Utylizacja jednostek (tylko TMP):Podczas prowadzenia rozgrywki niejednokrotnie dochodzi do sytuacji gdy wyprodukowane znacznie wcześniej jednostki tracą swoją wartość bojową, ze względu na postęp technologiczny. Jeżeli modernizacja tych jednostek nie poprawia w znaczny sposób ich wartości bojowej, można część kosztów poniesionych na ich produkcję odzyskać, poprzez utylizację. Operacji tej można dokonywać po wybudowaniu "Utylizatora". Aby zutylizować jednostkę lub grupę jednostek należy je zaznaczyć, a następnie wskazać utylizator - kliknąć lewym klawiszem myszy. Po utylizowaniu jednostki zwracana jest połowa kosztów przeznaczonych na jej produkcję. 2.3.8 Przejmowanie jednostek budynków:Przejęcia wrogiego obiektu (budynku lub jednostki) można dokonać za pomocą jednostki z zamontowanym modułem naprawczym lub modułem przechwytującym. Przejmowanie - moduł naprawczy. Jedną z funkcji zmodernizowanego modułu naprawczego, jest przejmowanie wrogich budynków i jednostek. Warunkiem przejęcia wrogiego obiektu jest wcześniejsza jego dezaktywacja - poddanie działaniu broni jonowej lub elektrycznej. Aby przejąć wrogą jednostkę lub budynek, należy zaatakować go jednostką na wyposażeniu, której znajduje się broń jonowa lub elektryczna. W momencie kiedy nad wrogą jednostką pojawi się symbol błękitnego obłoku (symbol dezaktywacji), należy zaznaczyć jednostkę z zamontowanym modułem naprawczym, a następnie kliknąć prawym klawiszem dezaktywowaną jednostkę. Wskazówki - ustawienie opcji "Przejmuj", spowoduję włącznie trybu automatycznego przejmowania - jeżeli w zasięgu jednostki z modułem naprawczym znajdzie się dezaktywowany wrogi obiekt, jednostka automatycznie przystąpi do jego przejęcia. Uwagi
Wyjątkiem są przejęte budynki produkcyjne tej samej nacji . 2.3.9 Naprawa jednostek/budynków:Za naprawę jednostek i budynków odpowiedzialne są jednostki z zamontowanym modułem naprawczym. Aby naprawić uszkodzony budynek lub jednostkę należy zaznaczyć jednostkę naprawczą, a następnie wskazać obiekt (poprzez kliknięcie prawym klawiszem myszy), który chcemy poddać naprawie. Ustawienie opcji "Auto naprawy" spowoduj, że pojazd z modułem naprawczym będzie dokonywał naprawy budynków i jednostek, znajdujących się w jego polu widzenia. W trybie "Nie naprawiaj" pojazd naprawczy będzie reagował dopiero po wskazaniu uszkodzonej jednostki lub budynku. 2.3.10 Uzupełnianie amunicji:Wszystkie rodzaje broni występujące w grze, można podzielić na dwie grupy: Jednostki wyposażone w broń korzystającą z amunicji tradycyjnej wymagają stałych jej dostaw. Do zaopatrywania jednostek w amunicje konieczne jest wybudowanie "Centrum zaopatrzenia", dodatkowo do zaopatrywania jednostek lądowych, budynków i statków konieczne jest posiadanie jednostki dostawczej. Dla poszczególnych stron są to odpowiednio:
UCS - Kondor LC - Merkury Po wyprodukowaniu, jednostkę dostawczą należy przypisać do "Centrum zaopatrzenia" - należy zaznaczyć jednostkę dostawczą, następnie kliknąć na "Centrum zaopatrzenia" lewym klawiszem myszki. Zaopatrywanie jednostek odbywa się automatycznie - transporter rusza w kierunku jednostek pozbawionych amunicji. Aby zapatrzyć zaznaczoną jednostkę w częściowo wyczerpany zapas amunicji, należy zawezwać jednostkę dostawczą - wydać rozkaz "Amunicja". Jednostki powietrzne po wyczerpaniu się zapasów amunicji, automatycznie kierują się do "Centrum zaopatrzenia". Aby wymusić wcześniejsze uzupełnienie amunicji, należy zaznaczonej jednostce wydać rozkaz "Amunicja". Każdej z jednostek dostawczych można zdefiniować odrębny sposób reagowania. Pozwala to na częściową optymalizację ilości kursów jednostki dostawczej do ilości zaopatrzonych jednostek. W szczególności ma to istotne znacznie gdy działania wojenne prowadzone są z dala od bazy. Jednostki dostawcze mogą działać według jednego z trzech poniższych schematów:
2.3.11 Plutony:Pluton formujemy po naciśnięciu klawisza Pluton, w zakładce zaznaczony. Pluton nie różni się zbytnio od grupy. Największe różnice to:
2.3.12 Kontrola budynków:Zaznaczanie budynków Zaznaczanie budynków realizowane jest poprzez umieszczenie kursora myszy ponad dowolnym budynkiem i kliknięcie lewym przyciskiem myszy. ED Za budowę wszelkich konstrukcji odpowiedzialna jest jednostka budowlana "Gruz" - brak tej jednostki uniemożliwia budowanie. Budynki podzielone są na cztery kategorie:
(W)ydobywcze (O)bronne (S)pecjalne Każda z powyższych kategorii reprezentowana jest przez osobną zakładkę panelu budowlanego. Panel budowlany wywoływany jest po zaznaczeniu jednostki budowlanej. Aby wybudować budynek należy zaznaczyć "Gruza", z panelu budowlanego wybrać odpowiednią zakładkę, zaznaczyć ikonę budynku, przesunąć kursor w obszar okna głównego - obszar zajmowany przez budynek zostanie przedstawiony za pomocą zielonych kwadratów, następnie należy wybrać odpowiednią lokalizację dla budynku i zatwierdzić rozpoczęcie budowy (lewym klawiszem myszy). UCS Za budowę wszelkich konstrukcji odpowiedzialna jest jednostka budowlana "Mamut" - brak tej jednostki uniemożliwia budowanie. Budynki podzielone są na cztery kategorie:
(W)ydobywcze (O)bronne (S)pecjalne Każda z powyższych kategorii reprezentowana jest przez osobną zakładkę panelu budowlanego. Panel budowlany wywoływany jest po zaznaczeniu jednostki budowlanej. Aby wybudować budynek należy zaznaczyć "Mamuta", z panelu budowlanego wybrać odpowiednią zakładkę, zaznaczyć ikonę budynku, przesunąć kursor w obszar okna głównego - obszar zajmowany przez budynek zostanie przedstawiony za pomocą zielonych kwadratów, następnie należy wybrać odpowiednią lokalizację dla budynku i zatwierdzić rozpoczęcie budowy (lewym klawiszem myszy). LC Ta strona nie posiada jednostki budowlanej - wszystkie budynki konstruowane są w bazach macierzystych, bądź na orbicie i drogą powietrzną transportowane we wskazane miejsce. Budowaniu budynków poświęcona jest osobna zakładka panelu głównego, oznaczona jako "Buduj". Po jej wybraniu, dostępne są ikony wszystkich możliwych do wybudowania konstrukcji. Aby wybudować budynek należy, zaznaczyć ikonę budynku, przesunąć kursor w obszar okna głównego - obszar zajmowany przez budynek zostanie przedstawiony za pomocą zielonych kwadratów (Rys.1), następnie należy wybrać odpowiednią lokalizację dla budynku i zatwierdzić zamówienie (lewym klawiszem myszy). Uwagi
Wskazówki
Symbol zielonego okręgu wskazuje miejsce wjazdu/wyjazdu do/z budynku (np. winda, fabryka). Podstawowe komendy dla nieuzbrojonych budynków:
Autodestrukcja - Służy do zniszczenia budynku w sposób nie pozostawiający ruin. Po wybraniu tego przycisku na jego miejscu pojawia się przycisk wskazujący czas do wybuchu. Kliknięcie na tym przycisku pozwala na odwołanie rozkazu autodestrukcji. Światła wł./wył - Służy do zmiany trybu oświetlenia budynku. Sprzedaj (tylko TMP) - Opcja ta pozwala na demontaż budynku przy zwrocie 50% kosztów poniesionych na produkcję. Komendy budynków posiadających uzbrojenie:
Modernizuj - Rozkaz ten powoduje wymianę całego uzbrojenia budynku na najnowsze jego wersje. Amunicja - Rozkaz ten wysyła żądanie uzupełnienia amunicji. Atakuj - Komenda ta służy do wskazania budynkowi celu do ataku. Komendy budynków produkcyjnych:
Pokaż wyjazd - Ustawia kamerę nad miejscem, do którego będą wysyłane pojazdy wyprodukowane w tym budynku. Wyjazd - Przycisk ten pozwala na wskazanie miejsca, do którego będą wysyłane pojazdy wyprodukowane w tym budynku. Gdy budynek jest zaznaczony, miejsce to oznaczone jest zielonym okręgiem na terenie. Lista produkcyjna Po wybraniu jednego z budynków produkcyjnych z boku ekranu pojawia się lista produkcyjna. Na liście tej znajdują się wszystkie pojazdy, których produkcja jest możliwa w danym budynku. W celu zlecenia produkcji pojazdów należy kliknąć lewym przyciskiem myszy na ikonie pojazdu. Na dole ikony pojawi się wskaźnik postępu pokazujący postępy produkcji. W rogu ikony pojawi się liczba określająca, ile pojazdów zostanie zbudowane. Liczbę tą można zwiększyć, klikając lewym przyciskiem myszy lub zmniejszyć, klikając prawym przyciskiem. 3.3.13 Centrum rozbudowy budynków:Większość dostępnych w grze budynków można wyposażać w systemy defensywne (pole siłowe energetyczne, wyrzutnie antyrakiet itp.) i ofensywne (działa, karabiny maszynowe, miotacze itp.). Okno wyposażania budynków otwiera się po wciśnięciu klawisza F3, bądź przycisku "Zmień broń" - w panelu dowolnego zaznaczonego budynku.
W dolnej części okna (1) znajdują się ikony symbolizujące wszystkie wybudowane konstrukcje. Po wybraniu dowolnej ikony można wyposażyć budynek w pole siłowe i/lub określoną broń (2) wybraną z listy (3). Ilość możliwych do zamontowania systemów jest zależna od rodzaju budynku i tak np. elektrownie można wyposażyć tylko i wyłącznie w pole siłowe, a fabrykę pojazdów bojowych w generator pola siłowego i dowolną broń. Konfiguracje sprzętu jaki można zamontować na budynku zależne są od postępu technologicznego (generator pola siłowego może być zamontowany jeżeli wcześniej zakończono prace nad tym wynalazkiem). Wszelkie dokonane zmiany zatwierdza przycisk "Aktualizuj" (5) Wskazówki
Aby np. wyposażyć wszystkie małe wieże w pole siłowe należy kliknąć dowolną ikonę małej wieży z wciśniętym klawiszem Ctrl, wybrać jeden z dostępnych generatorów pola siłowego i zatwierdzić wybór - wszystkie małe wieże zostaną wyposażone w wybrany generator. Aby szybko wyposażyć wszystkie wybudowane budynki w generatory pola siłowego należy wcisnąć przycisk "Montaż pól sił." (4) 3.3.14 Układ klawiatury:Pełny wykaz funkcji dostępnych z klawiatury znajduje się w oknie dialogowym "Opcje" na zakładce "Klawiatura". Klawisze te mogą być przedefiniowane przez użytkownika. Nowe ustawienia klawiszy są pamiętane dla aktualnego gracza. W celu zmiany klawisza dla wdanej czynności należy zaznaczyć ją na liście poprzez kliknięcie myszą, nacisnąć ENTER i nowy klawisz. Jeżeli nowy klawisz był użyty wcześniej, zostanie on skasowany z poprzedniej pozycji. W celu usunięcia skrótu klawiszowego do danej funkcji należy użyć klawisza ENTER a potem klawisza BACKSPACE. |